블로그
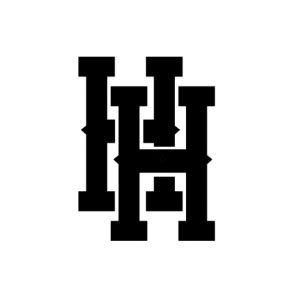
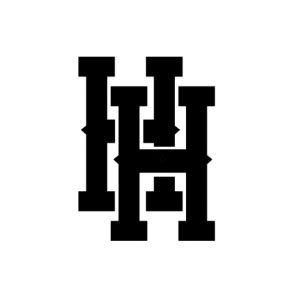
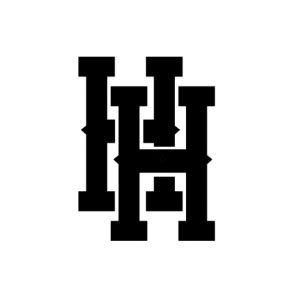
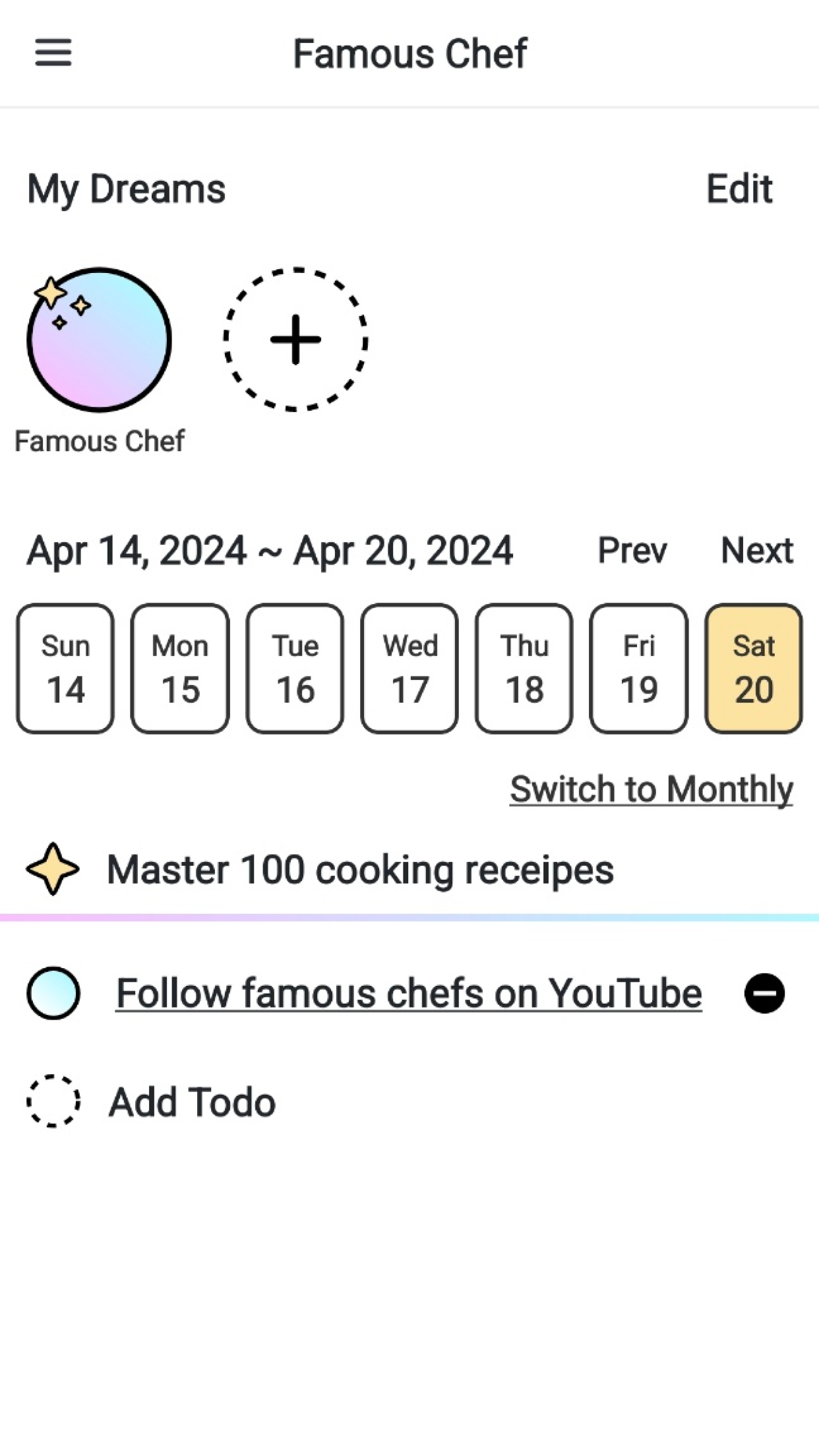

서버 호스팅이 너~~~무 하고싶은데 AWS 를 쓰자니 돈이 얼마나 나올지 몰라 두렵고
cafe24 나 dothome 을 쓰자니 리눅스호스팅 가격은 조금 부담이 크죠 ....
그래서 소개해드리고 싶은 사이트는 mLab 이라는 MongoDB 무료호스팅이 가능한 사이트와,
프로젝트를 무료로 배포할 수 있고 도메인까지 제공해주는 HEROKU 라는 사이트입니다!
아쉬운점은 무료이기 때문에 저장용량이 500MB 밖에 되지 않는다는 것입니다...
하지만 프로젝트 한두개 정도는 이용해 볼 수 있지 않을까요?
회원정보를 입력합니다
- Your Work Email : 이메일
- First Name : 이름
- Last Name : 성
- Password : 비밀번호 (8자 이상의 문자)
I agree to the terms of service and privacy policy 체크박스를 클릭합니다
[Create Account] 버튼을 클릭합니다

왼쪽에 FREE 라고 써져있는 카드의 아래쪽에 있는 [Create a cluster] 버튼을 누릅니다

옵션은 그대로 두고 오른쪽 아래에 있는 [Create Cluster] 버튼을 클릭해주세요

왼쪽 아래에 있는 순서를 하나씩 클릭해가면서 필요한 정보를 작성해 나갈 것입니다.
우선 [Create your first database user] 를 클릭합니다

1. Database Access 메뉴를 클릭합니다
2. [+ ADD NEW USER] 버튼을 클릭합니다


1. 생성할 사용자의 아이디와 비밀번호를 입력합니다
- Enter username : 아이디
- Enter password : 비밀번호
2. [Atlas admin] 버튼 아래에 있는 [Add Default Privileges] 링크를 클릭하여 dbAdminAnyDatabase / readWriteAnyDatabase 권한을 부여합니다
3. [Add User] 버튼을 클릭합니다

1. Whitelist your IP address 항목을 클릭합니다
2. Network Access 메뉴를 클릭합니다


1. [+ ADD IP ADDRESS] 버튼을 클릭합니다
2. [ALLOW ACCESS FROM ANYWHERE] 버튼을 클릭합니다.
(연습하기 위한 데이터베이스를 생성하는 것이기 때문에 어디에서나 접속이 가능하도록 설정을 하겠습니다)
3. [Confirm] 버튼을 클릭합니다.


1. Load Sample Data 부분은 건너뜁니다 (선택옵션)
2. Connect to your cluster 항목을 클릭합니다
3. [CONNECT] 버튼을 클릭합니다


세번째의 Connect with MongoDB Compass 를 클릭합니다

1. 사용하는 운영체제를 선택합니다
2. [Download Compass] 버튼을 클릭하여 다운받은 후 설치합니다
3. mongodb+srv://아이디:비밀번호@cluster0-tmtlp.mongodb.net/test 주소를 잘 복사해 둡니다

1. 프로그램을 실행하면 다음과 같은 창이 뜹니다
2. mongodb+srv://admin:111111@cluster0-tmtlp.mongodb.net/test 주소를 보고 아래의 항목에 나누어 입력합니다
- Hostname : cluster0-tmtlp.mongodb.net/test
- Username : admin (이건 제가 만든 아이디입니다)
- Password : 111111 (이건 제가 만든 비밀번호입니다)
3. [Connect] 버튼을 클릭합니다

1. [CREATE DATABASE] 버튼을 누릅니다
2. 원하는 Database Name 과 Collection Name 을 입력한 다음 팝업에 있는 [Create Collection] 버튼을 누릅니다
- Database Name : mongo (RDBMS 기준으로는 데이터베이스)
- Collection Name : mg_user (RDBMS 기준으로는 테이블)
3. 고생하셨습니다~! 이제 원하는 만큼의 Collection 을 추가하여 사용하시면 됩니다


회원정보를 입력합니다
- Email address : 이메일
- First Name : 이름
- Last Name : 성
- Role : 직업
- Country : 국가
- Primary development languate : 주요 개발언어
I'm not a robot 체크박스를 클릭합니다
[CREATE FREE ACCOUNT] 버튼을 클릭합니다

이제 입력한 메일을 확인하면 인증링크가 있으니 클릭해주시면 비밀번호를 설정하는 화면으로 이동합니다.
회원가입시 입력하지 않고 이메일 인증 후에 비밀번호를 입력하도록 되어있습니다.
(숫자, 문자, 특수문자 포함 8자 이상)


우선 아까 설정한 아이디와 비밀번호로 로그인을 합니다
왼쪽에 [Create new app] 버튼을 클릭합니다

원하는 프로젝트의 이름을 입력합니다
국가는 미국/유럽밖에 없기 때문에 원하는 것으로 선택합니다
[Create app] 버튼을 클릭합니다

새로운 프로젝트를 만들기를 원하신다면 GitHub에 프로젝트를 하나 추가하신 후에 진행하시는 것을 추천합니다
[Deployment method] 항목에서 [GitHub] 을 선택 후, [Connect to GitHub] 버튼을 클릭하면 GitHub 프로젝트 목록이 나옵니다
원하는 프로젝트를 클릭하시면, GitHub 버전이 바뀔 때마다 자동배포가 실행되도록 할 수 있습니다.

연결이 완료되면 [Disconnect...] 버튼이 보이게 됩니다
버전이 바뀔 때마다 자동 배포를 원하신다면 [Enable Automatic Deploys] 버튼을 클릭하여 옵션을 활성화 시켜주면 됩니다
수동으로 배포를 원하신다면 하단에 [Deploy Branch] 버튼을 클릭하시면 됩니다.

상단에 [Open app] 버튼을 클릭하시면 프로젝트의 배포상태를 확인할 수 있습니다
GitHub에 Push 할 때마다 자동배포되고, 항상 호스팅되어있기 때문에 장소와 상관없이 학습할 수 있다는 장점이 있습니다!
고생하셨습니다
https://[프로젝트 이름].herokuapp.com/ 으로 직접 접속할 수도 있습니다
